- Jul 08, 2020.
- Going over getting IPP to work with the Windows 10 iTunes.
Jul 29, 2019.

Summary :
In theory, it would be very easy to delete the WindowsApps folder: you should just find the folder in File Explorer, right click on it, and choose delete. However, people complained they don't have permission to do this. In the following content, I'll show you how to get access to the WindowsApps folder and how to recover missing WindowsApps folder.
Quick Navigation :
In general, there will be countless folders on your computer; some of them are very significant while others can be deleted according to needs. So what is WindowsApps folder? In fact, the WindowsApps is a new folder introduced with Windows 8 to save installed Windows Store apps. You can delete it if it's no longer necessary.
However, the problem is WindowsApps folder delete may fail sometimes, so I will show you how to fix it. Apart from that, I will teach you how to recover data with MiniTool Power Data Recovery when the deleted folder contains important files or when the WindowsApps folder is missing. Apple macbook software, free download torrent.
MiniTool Solution is so considerate that it also provides programs for solving disk problems, backing up data, and making videos.
How to improve Windows 10 performance when necessary?
It's necessary to improve Windows 10 performance effectively since various problems will occur inevitably on a system that has been used for a long time. Wii mario super sluggers iso.
Part 1: WindowsApps Folder Delete
Is It Safe to Delete WindowsApps Folder
Some users would like to know whether it is safe to remove the WindowsApps folder from PC.
- If the WindowsApps folder is located in C drive (the system drive), you'd better not delete it.
- If the WindowsApps folder is contained in another drive, you can remove it anytime you want.
As a result, it is completely safe to delete WindowsApps folder from any drive on your PC except the system drive. However, if you really need to delete the WindowsApps folder included in your C drive, you must make sure the apps contained in it are no longer useful. Otherwise, problems may be caused after the deletion was completed.
For instance: Deleted WindowsApps folder and now I can't boot!

Windowsapps Folder Permissions Denied
I tried deleting (after copying it to another location) the %ProgramFiles%WindowsApps folder in order to perform a system restore. The restore point gave me a WindowsApps error, so I searched the internet and found several workarounds consisting on deleting or renaming that folder. It seemed a bit weird as I understand that folder is necessary for the normal use of the PC. But anyway, I did a copy and deleted the original after changing some permission (I tried renaming or moving it but it would always give my file in use error). Then I tried to boot and try the restore point again but now I get a black screen at boot, with the cursor with the spinning circle as if the PC were doing some thinking. And no, I don't want to format, thanks :) I do have access to other PCs on the same conditions; in case I need files from it (like the WindowsApps folder). Any ideas on how to get out of this situation?- said eXtremeDevil in TenForums
As for how to recover WindowsApps folder data, I will show you the exact steps in part 2.
How to Delete WindowsApps Folder
In order to delete the WindowsApps folder on your PC, you should first understand that the WindowsApps folder is hidden in your system by default. If you open Program Files folder to look for WindowsApps directly, you'll end up in failure. However, the good news is you can make it visible in File Explorer easily.
How to show the hidden WindowsApps folder?
- Open File Explorer in your usual way.
- Navigate to the WindowsApps folder. (The default WindowsApps folder location is: C:Program Files.)
- Select View from the menu bar.
- Select Options from the drop-down list.
- Click Change folder and search options from its submenu.
- Shift to View tab (the General tab is checked by default).
- Look for the Hidden files and folders option.
- Check Show hidden files, folders, and drives under it.
- Click on the OK button at the bottom.
Now, you can see the WindowsApps folder under Local Disk C:Program Files.
To delete it, you should adopt the following two methods.
Method 1: choose Delete from the context menu.
- Right click on the WindowsApps folder.
- Select Delete from the pop-up menu.
After that, the system will calculate the items and you'll finally receive the following Folder Access Denied window, saying that You need permission to perform this action.
Files deleted successfully by choosing Delete from the context menu will be put to Recycle Bin. Click here if you'd like to know more about Recycle Bin recovery.
Method 2: press Shift and Delete simultaneously.
- Select the WindowsApps folder.
- Press Shift + Delete at the same time.
- Click Yes in the Delete folder window to permanently delete it.
After that, you'll receive the following Folder Access Denied window immediately; it says that You'll need to provide administrator permission to delete this folder.
Oops, you can't delete WindowsApps folder!
So, how to delete folder access denied? Definitely, you should gain permissions to the folder before you delete it (it will be discussed in the following paragraphs).
How to recover permanently deleted files on Windows 10/8/7:
Learn the steps to recover permanently deleted files in Windows 10/8/7/XP/Vista after 'shift-delete' or 'empty recycle bin'.
How to Fix When You Can't Access WindowsApps Folder
If you try to open the WindowsApps folder by double clicking on it, you'll also receive the prompt window saying that You don't currently have permission to access this folder.
Please follow the steps given below to fix you need permission to perform this action Windows 10:
- Click on the Continue button in the above prompt window.
- Another prompt window will pop up, saying that You have been denied permission to access this folder.
- Click the security tab (You can also right click on WindowsApps folder and choose Properties, to access the Security tab.)
- Click Advanced under the Security tab.
- Click on the Change link behind the Owner.
- Find Enter the object name to select area in the Select User or Group window.
- Type Administrators and click on the Check Names button on the right side.
- Click on the OK button at the bottom right to open Advanced Security Settings for WindowsApps window.
- Check Replace owner on subcontainers and objects under the Owner.
- Click on the OK button to confirm your action to take the ownership of the WindowsApps folder.
- The Windows Security window will appear and start the process of Changing ownership of WindowsApps files.
- Wait for it to complete.
- Click on the Advanced button again under the Security tab.
- Click on the Continue button under the Permissions tab in Advanced Security Settings for WindowsApps window.
- Click on the Add button at the bottom left.
- Click Select a principal link in the Permission Entry for WindowsApps window.
- Click Advanced and Find Now to select your account.
- Click OK to confirm.
- Check Full control under Basic permissions.
- Click OK at the bottom right.
- Check Replace all child object permission entries with inheritable permission entries from this object.
- Click on the OK button and wait for the system to apply all the changes successfully.
Now, you can go to delete WindowsApps folder.
Windowsapps Folder Location
That's all I'm going to talk about when you can't access WindowsApps folder.
FYI: You can also download the Take Ownership file and use it to take ownership of the WindowsApps folder easily by selecting Take Ownership option from the context menu of it.
Part 2: Recover Data from WindowsApps Folder
How to Recover WindowsApps Folder after Deleting/Missing
Step 1: get reliable data recovery software. (Please save it to a local drive without lost files.)
MiniTool Power Data Recovery is a good choice for you. Why?
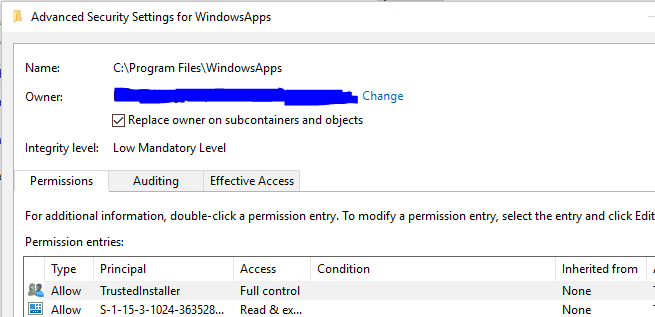
Summary :
In theory, it would be very easy to delete the WindowsApps folder: you should just find the folder in File Explorer, right click on it, and choose delete. However, people complained they don't have permission to do this. In the following content, I'll show you how to get access to the WindowsApps folder and how to recover missing WindowsApps folder.
Quick Navigation :
In general, there will be countless folders on your computer; some of them are very significant while others can be deleted according to needs. So what is WindowsApps folder? In fact, the WindowsApps is a new folder introduced with Windows 8 to save installed Windows Store apps. You can delete it if it's no longer necessary.
However, the problem is WindowsApps folder delete may fail sometimes, so I will show you how to fix it. Apart from that, I will teach you how to recover data with MiniTool Power Data Recovery when the deleted folder contains important files or when the WindowsApps folder is missing. Apple macbook software, free download torrent.
MiniTool Solution is so considerate that it also provides programs for solving disk problems, backing up data, and making videos.
How to improve Windows 10 performance when necessary?
It's necessary to improve Windows 10 performance effectively since various problems will occur inevitably on a system that has been used for a long time. Wii mario super sluggers iso.
Part 1: WindowsApps Folder Delete
Is It Safe to Delete WindowsApps Folder
Some users would like to know whether it is safe to remove the WindowsApps folder from PC.
- If the WindowsApps folder is located in C drive (the system drive), you'd better not delete it.
- If the WindowsApps folder is contained in another drive, you can remove it anytime you want.
As a result, it is completely safe to delete WindowsApps folder from any drive on your PC except the system drive. However, if you really need to delete the WindowsApps folder included in your C drive, you must make sure the apps contained in it are no longer useful. Otherwise, problems may be caused after the deletion was completed.
For instance: Deleted WindowsApps folder and now I can't boot!
Windowsapps Folder Permissions Denied
I tried deleting (after copying it to another location) the %ProgramFiles%WindowsApps folder in order to perform a system restore. The restore point gave me a WindowsApps error, so I searched the internet and found several workarounds consisting on deleting or renaming that folder. It seemed a bit weird as I understand that folder is necessary for the normal use of the PC. But anyway, I did a copy and deleted the original after changing some permission (I tried renaming or moving it but it would always give my file in use error). Then I tried to boot and try the restore point again but now I get a black screen at boot, with the cursor with the spinning circle as if the PC were doing some thinking. And no, I don't want to format, thanks :) I do have access to other PCs on the same conditions; in case I need files from it (like the WindowsApps folder). Any ideas on how to get out of this situation?- said eXtremeDevil in TenForums
As for how to recover WindowsApps folder data, I will show you the exact steps in part 2.
How to Delete WindowsApps Folder
In order to delete the WindowsApps folder on your PC, you should first understand that the WindowsApps folder is hidden in your system by default. If you open Program Files folder to look for WindowsApps directly, you'll end up in failure. However, the good news is you can make it visible in File Explorer easily.
How to show the hidden WindowsApps folder?
- Open File Explorer in your usual way.
- Navigate to the WindowsApps folder. (The default WindowsApps folder location is: C:Program Files.)
- Select View from the menu bar.
- Select Options from the drop-down list.
- Click Change folder and search options from its submenu.
- Shift to View tab (the General tab is checked by default).
- Look for the Hidden files and folders option.
- Check Show hidden files, folders, and drives under it.
- Click on the OK button at the bottom.
Now, you can see the WindowsApps folder under Local Disk C:Program Files.
To delete it, you should adopt the following two methods.
Method 1: choose Delete from the context menu.
- Right click on the WindowsApps folder.
- Select Delete from the pop-up menu.
After that, the system will calculate the items and you'll finally receive the following Folder Access Denied window, saying that You need permission to perform this action.
Files deleted successfully by choosing Delete from the context menu will be put to Recycle Bin. Click here if you'd like to know more about Recycle Bin recovery.
Method 2: press Shift and Delete simultaneously.
- Select the WindowsApps folder.
- Press Shift + Delete at the same time.
- Click Yes in the Delete folder window to permanently delete it.
After that, you'll receive the following Folder Access Denied window immediately; it says that You'll need to provide administrator permission to delete this folder.
Oops, you can't delete WindowsApps folder!
So, how to delete folder access denied? Definitely, you should gain permissions to the folder before you delete it (it will be discussed in the following paragraphs).
How to recover permanently deleted files on Windows 10/8/7:
Learn the steps to recover permanently deleted files in Windows 10/8/7/XP/Vista after 'shift-delete' or 'empty recycle bin'.
How to Fix When You Can't Access WindowsApps Folder
If you try to open the WindowsApps folder by double clicking on it, you'll also receive the prompt window saying that You don't currently have permission to access this folder.
Please follow the steps given below to fix you need permission to perform this action Windows 10:
- Click on the Continue button in the above prompt window.
- Another prompt window will pop up, saying that You have been denied permission to access this folder.
- Click the security tab (You can also right click on WindowsApps folder and choose Properties, to access the Security tab.)
- Click Advanced under the Security tab.
- Click on the Change link behind the Owner.
- Find Enter the object name to select area in the Select User or Group window.
- Type Administrators and click on the Check Names button on the right side.
- Click on the OK button at the bottom right to open Advanced Security Settings for WindowsApps window.
- Check Replace owner on subcontainers and objects under the Owner.
- Click on the OK button to confirm your action to take the ownership of the WindowsApps folder.
- The Windows Security window will appear and start the process of Changing ownership of WindowsApps files.
- Wait for it to complete.
- Click on the Advanced button again under the Security tab.
- Click on the Continue button under the Permissions tab in Advanced Security Settings for WindowsApps window.
- Click on the Add button at the bottom left.
- Click Select a principal link in the Permission Entry for WindowsApps window.
- Click Advanced and Find Now to select your account.
- Click OK to confirm.
- Check Full control under Basic permissions.
- Click OK at the bottom right.
- Check Replace all child object permission entries with inheritable permission entries from this object.
- Click on the OK button and wait for the system to apply all the changes successfully.
Now, you can go to delete WindowsApps folder.
Windowsapps Folder Location
That's all I'm going to talk about when you can't access WindowsApps folder.
FYI: You can also download the Take Ownership file and use it to take ownership of the WindowsApps folder easily by selecting Take Ownership option from the context menu of it.
Part 2: Recover Data from WindowsApps Folder
How to Recover WindowsApps Folder after Deleting/Missing
Step 1: get reliable data recovery software. (Please save it to a local drive without lost files.)
MiniTool Power Data Recovery is a good choice for you. Why?
- It is suitable for users running different operating systems: Windows 10/8/7 and Windows Server OS.
- It gives support to all common storage devices: HDD, SSD, USB flash drive, memory card/stick, etc.
- It gives support to up to 70 file types: images, Words, PDF, videos, Web, etc.
- It can help users recover data lost due to different reasons: accidental deletion, hard drive crash, virus attack, OS crash, etc.
How to recover data if your disk turns into RAW suddenly?
With the powerful data recovery tool that will be introduced in this article, even an inexperienced user is able to recover data from RAW drive easily.
Step 2: install the software properly on your PC. (Also, you shouldn't install the software to the drive that contains the lost files you need.)
- Locate the setup program in File Explorer.
- Double click on the program to start the installation wizard.
- Follow the instructions to finish installing the software.
Step 3: launch the software to start recovering the WindowsApps folder.
- Double click on the software icon on your desktop (it is created during installation).
- Wait a few seconds when it is loading the disk information.
- This PC will be selected by default in the left sidebar; just keep it.
- Choose the local drive (usually C:) that holds the WindowsApps folder in the right pane.
- Click on the Scan button it the bottom right corner. (You can also double click on C: directly.)
- Wait for the scan to process and browse the found items to find the WindowsApps folder.
- Check the whole WindowsApps folder to recover or open it to check the files that you need.
- Click on the Save button in the bottom right corner.
- Choose another drive with enough free space to store the recovered files (in order to avoid data overwriting).
- Click on the OK button to confirm your selection and start recovering them.
- Wait for the recovery to complete and click on the OK button in the Notice window which says your selected files have been recovered successfully.
Step 4: open the target drive to check the recovered WindowsApps folder files.
How to Recover Data When Your PC Won't Boot
As the example shows in part 1, some people fail to boot into their PCs after deleting the WindowsApps folder (some essential files are lost unexpectedly during the process). Can they still recover data from the internal hard drive? Luckily, the answer is yes.
MiniTool Power Data Recovery can also help you recover data when you can't access your OS. The only condition is that you need to get a license that includes the Snap-in WinPE Bootable Builder, which is able to access your data without OS.
, 'ipaddressinvalidtryagain':'IP address appears to be invalid, please try again.' , 'view':'view', 'disable':'disable', 'enable':'enable', 'areyousureremovebannedword':'Are you sure you want to remove this banned word?' , 'areyousureupdateuserstatus':'Are you sure you want to update the status of this user?' Download mac os x 10.7 iso.
How to recover files from a hard drive that won't boot?
- Find another computer that works well and repeat step 1 & step 2 mentioned above.
- Launch the software and use the license to register it.
- Click on the Bootable Media button in the lower left corner.
- Connect a USB flash drive or insert a CD/DVD to the computer.
- Follow the instructions to create a bootable USB/CD/DVD disk.
- Remove the disk from the PC properly and connect it to your PC that won't boot.
- Restart your PC to enter BIOS by pressing F1 (this button differs from computer to computer).
- Adjust the boot sequence to make your PC boot from the disk you created.
- Save changes while exiting the BIOS utility.
- Click OK or wait for the countdown to end in the screen resolution changing window.
- Click OK or wait for the countdown to end in the software launching window.
- Select the first option (MiniTool Power Data Recovery) in the MiniTool PE Loader window.
- Connect an external disk to your PC to store the recovered files.
- Repeat step 3 (3 ~11) mentioned above.
You can click here to know more details on how to recover data from hard drive without OS.
FYI: this post shows you exactly how to get files off a computer that won't turn on:
If you need to recover files from broken computer, you shouldn't miss this powerful program for computer data recovery.
Part 3: Verdict
Some Windows users don't even know the existence of the WindowsApps folder since it is hidden under Program Files in C: drive by default. Even if some users know about the folder, they dare not (not sure whether it is safe) or don't know how to delete the folder.
Taking these into account, I'm writing this article.
- In part 1, I introduced the Windows folder to users: it stores the data related to the Microsoft Store apps. Then, I told them the exact steps to delete WindowsApps even when the system asks them to provide administrator permission for the action. (You'll also be asked to provide enough permission when you are trying to move the WindowsApps folder to another place.)
- In part 2, I mainly focused on helping users to get back deleted or inaccessible files. MiniTool Power Data Recovery can help them recover data after permanent deletion no matter the computer can boot successfully or not.
By following the steps mentioned in part 1 and part 2, you will be able to solve the WindowsApps folder delete related problems easily.
Just keep this in mind: the WindowsApps folder will come back to the drive when you install any app from the Microsoft Store to it again. If you don't want it in the future, just go through all the steps mentioned in this guide. Congratulations, you are a pro now!
WindowsApps Folder Delete FAQ
- Open C: drive and open Program Files folder.
- Right click on the WindowsApps folder.
- Choose Properties from the context menu.
- Navigate to the Security tab.
- Click on the Advanced button at the bottom of the window.
- Change permissions to this folder according to instructions.
- Reboot the computer.
- Boot into Safe Mode.
- Change the ownership of the folder.
- Use the del folderlocation in Command Prompt. (How to recover files with CMD?)
- Use the hidden administrator account.
- Scan the drive to kill virus.
- Use third-party tools to delete locked folder.
